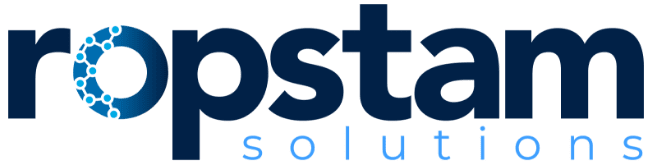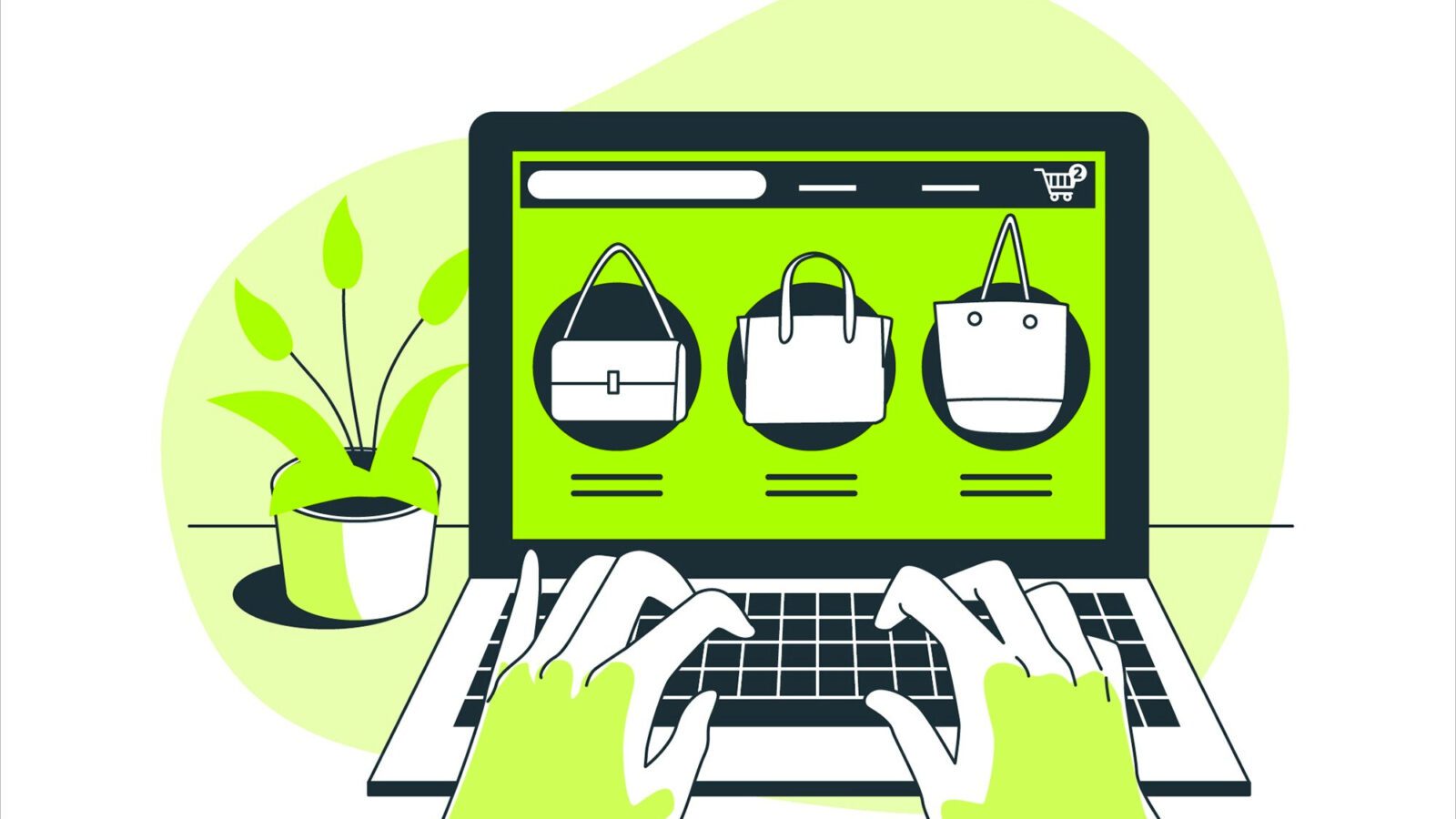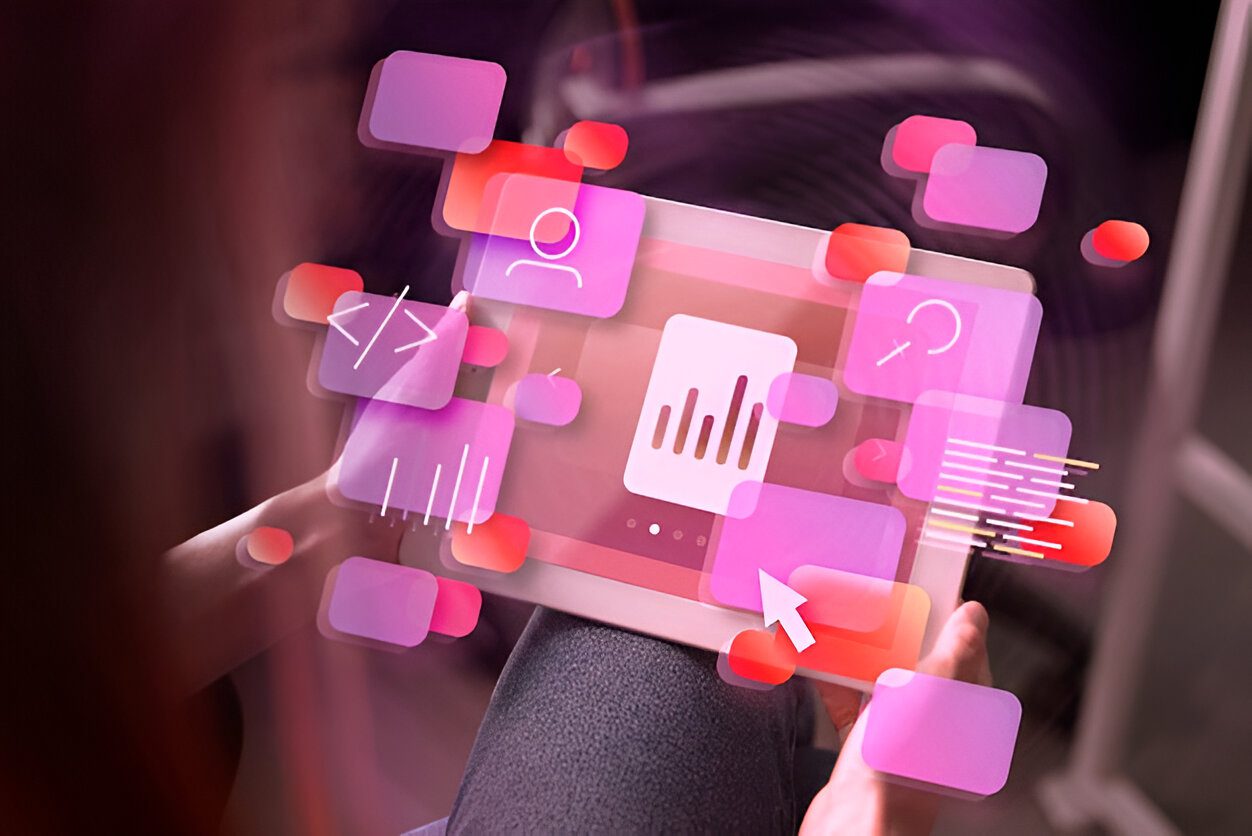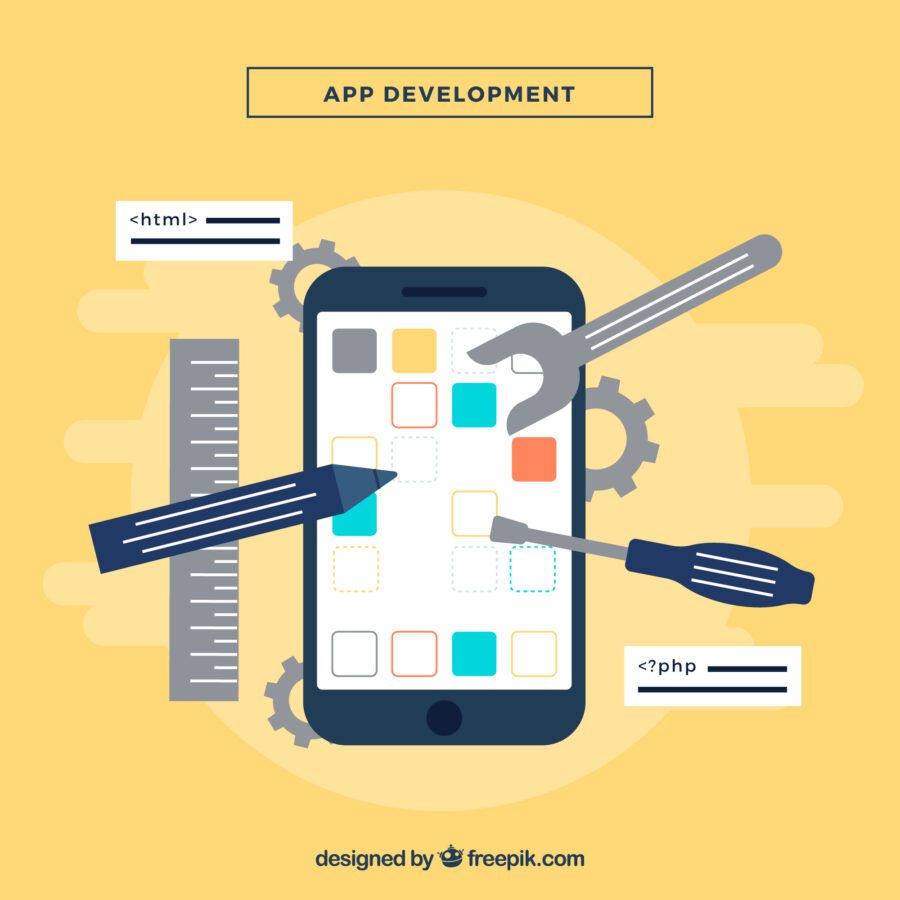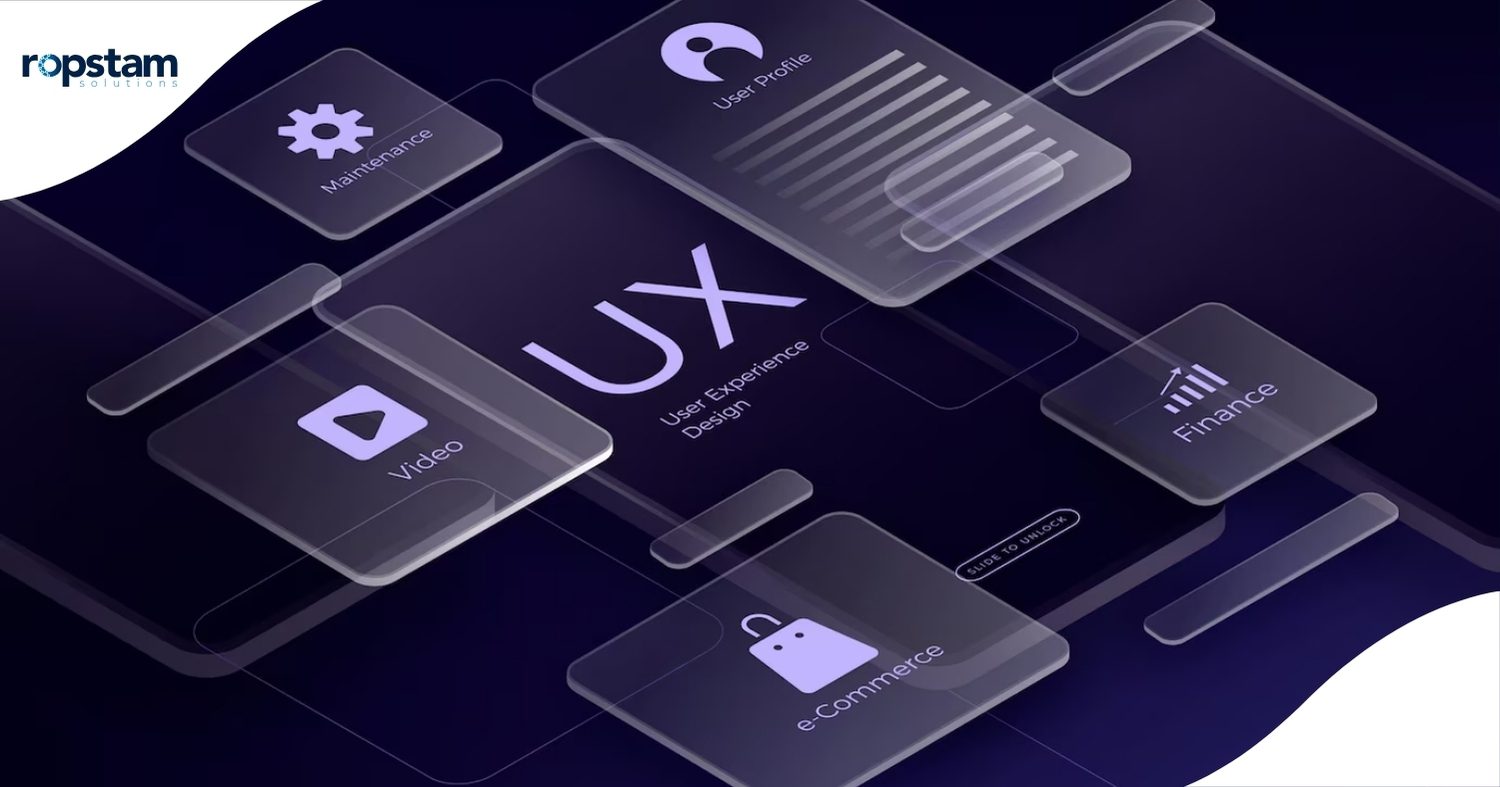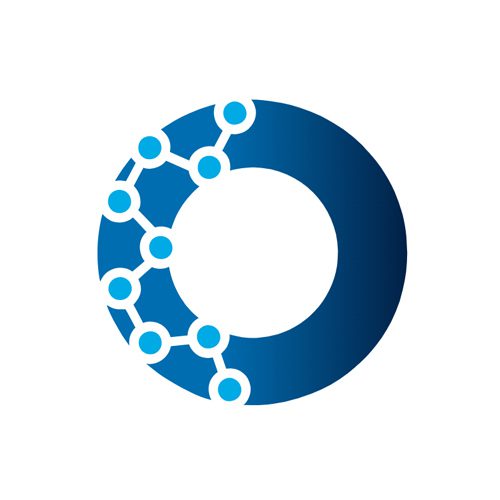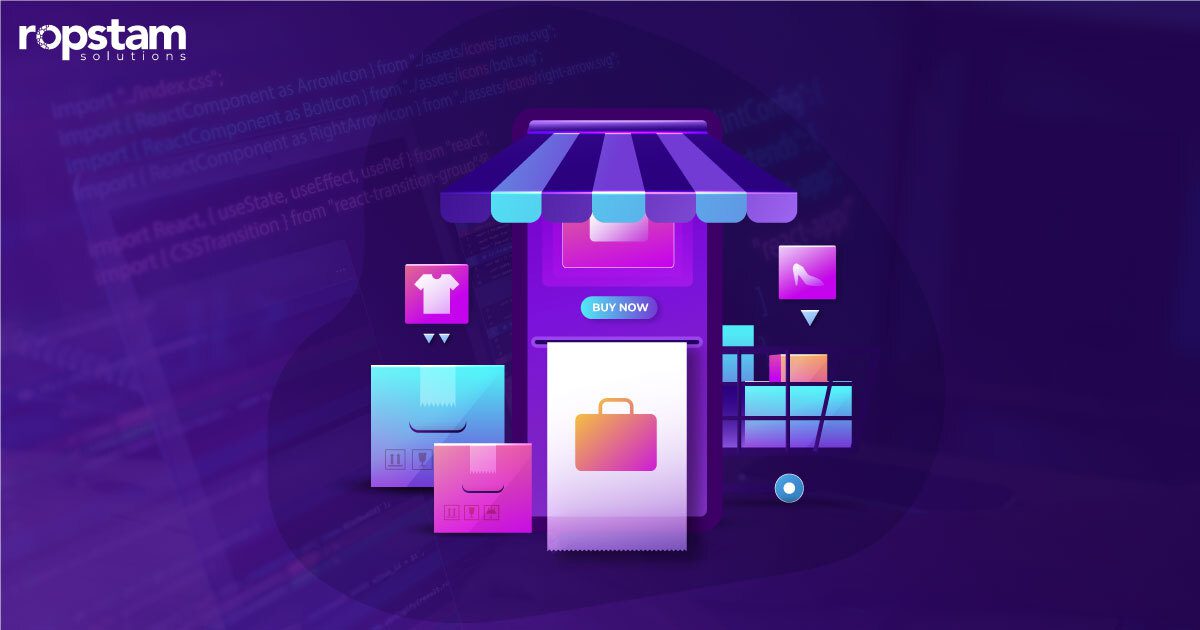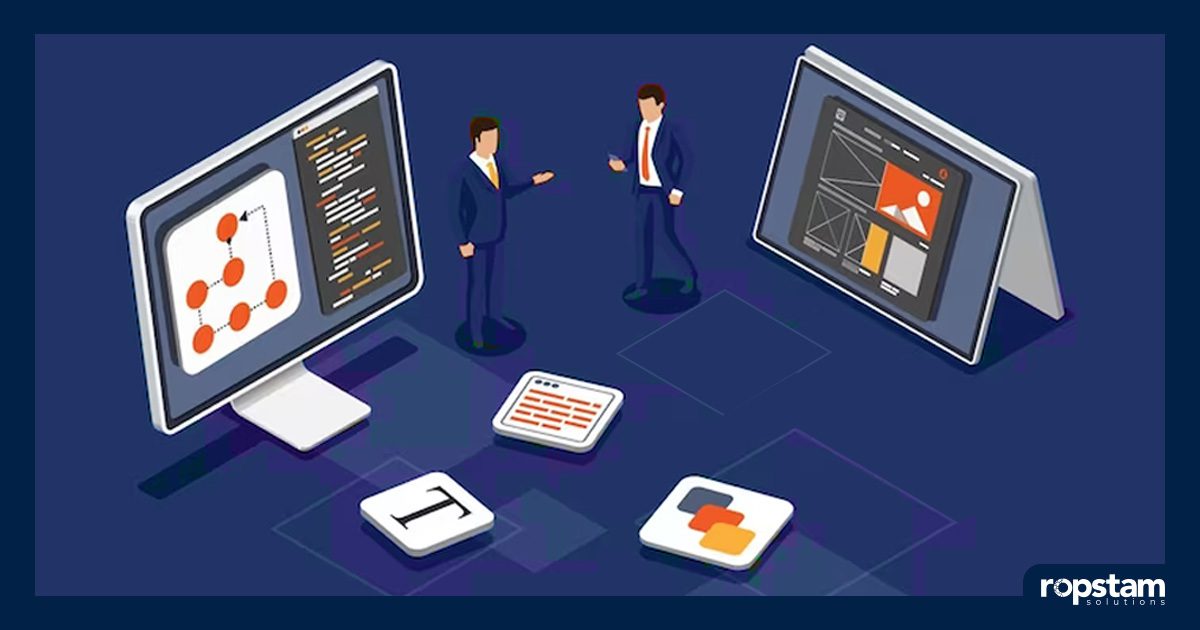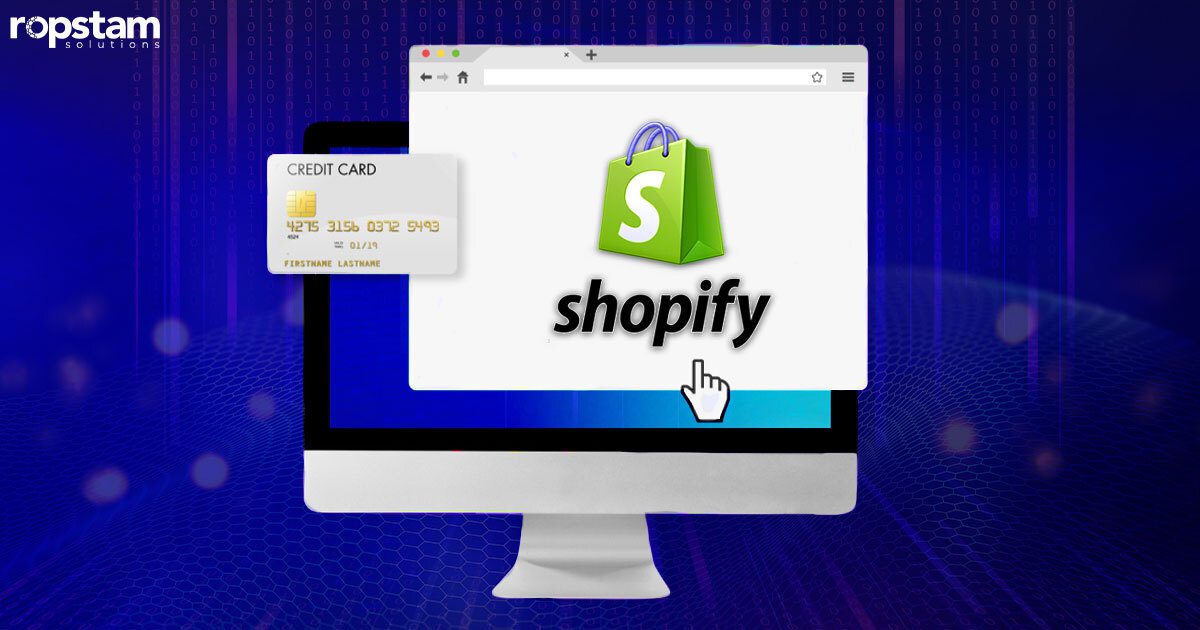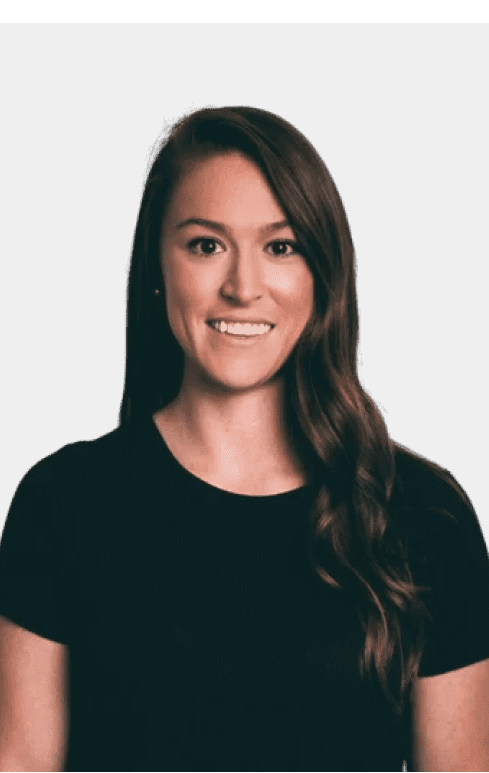Node.js is an open-source development kit for developing real-time web applications with high traffic. It is a popular JavaScript Runtime Environment (JRE) that facilitates the creation of JavaScript programs for the application’s server side.
It’s crucial to stay up to date with the latest enhancements in any programming language. This blog will briefly explain how to update the Node.js version and utilize the latest changes introduced. You will also learn the significance of updating Node.js to the most recent version in order to introduce yourself to the latest features.
Why Should You Upgrade Node.js Version? [Keep It Up-to-date]
Given that Node.js is an open-source platform, developers routinely contribute to its better performance, security updates, bug fixes, and stability. The newer versions introduced have led to significant advancements, enhanced functionalities, and increased support for modern JavaScript features.
Keeping Node.js up-to-date is crucial for several compelling reasons. First and foremost, regular updates ensure that you have access to the latest security patches, protecting your applications from potential vulnerabilities and cyber threats.
Additionally, newer versions often come with performance optimizations, making your applications run faster and more efficiently. It is one of the many reasons why developers use it for developing ecommerce and web applications using it.
Node.js updates also bring improvements and bug fixes, enhancing the overall stability and reliability of your projects. Moreover, staying current with Node.js allows you to take advantage of modern JavaScript features, enabling you to write more expressive and maintainable code.
By keeping Node.js up-to-date, you ensure that your development environment remains cutting-edge and capable of meeting the evolving demands of the industry.
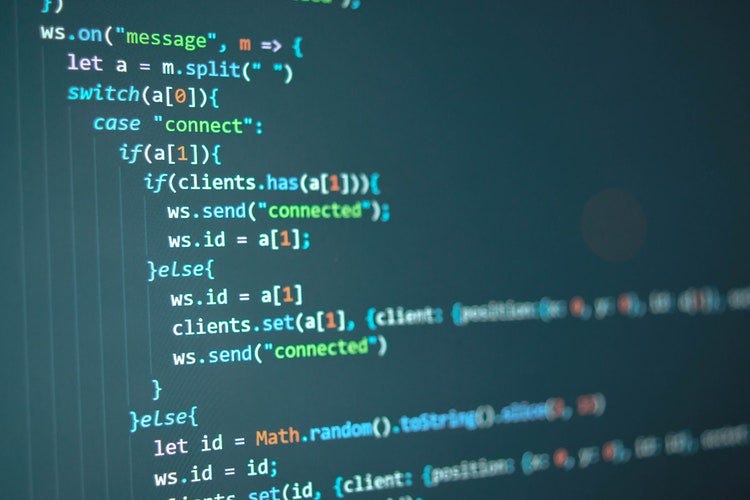
How to Update Node.js Version on Mac?
Updating the Node.js version on a Mac is a straightforward process that involves a few simple steps. By keeping Node.js up-to-date, you ensure that you have access to the latest features, improvements, and security updates, enhancing the performance and security of your applications.
Here’s a step-by-step guide to updating the Node.js version on your Mac:
- Check the Current Node.js Version: Before updating, verify the current version of Node.js installed on your Mac. Open the terminal and enter the following command: node -v. The current Node.js version will be displayed.
- Install Node Version Manager (NVM): NVM is a helpful tool that allows you to easily manage multiple Node.js versions on your system. If you don’t have NVM installed, you can get it by following the instructions on the official GitHub repository.
- Update NVM: Ensure that NVM is up-to-date by running the following command: “nvm install-latest-npm.” This command will install the latest version of NPM (Node Package Manager).
- Update Node.js: Once NVM is set up, you can update Node.js to the latest stable version. Use the following command: “nvm install node.” This will install the latest Node.js version available.
- Verify the Update: After the installation is complete, verify that the update was successful by running node -v again in the terminal. The new Node.js version should be displayed.
- Set Default Version: If you want to make the updated version your default, use the following command: “nvm alias default node”. This will ensure that the updated version is used whenever you open a new terminal window.
- Check NPM Version: As a best practice, check if NPM has also been updated to the latest version. Run “npm -v” in the terminal to verify.
By following these steps, you can easily update Node.js to the latest version on your Mac.
How to Update Node.js Version on Windows?
Updating Node.js on Windows is an uncomplicated procedure that ensures you have the latest features and security updates. Follow these steps to update Node.js to the latest version on Windows:
- Check Current Node.js Version: Check the current Node.js version installed on your system before updating. Open the Command Prompt or PowerShell and type “node -v” to see the installed version.
- Download the Latest Version: Visit the official js website and download the latest stable version for Windows. Choose the appropriate installer based on your system architecture (32-bit or 64-bit).
- Install Node.js: Run the downloaded installer and follow the on-screen instructions to install the new version of Node.js. During installation, you can choose to include the npm package manager, which is installed by default.
- Verify Installation: After installation, open the Command Prompt or PowerShell again and type “node -v” and “npm -v” to ensure that Node.js and npm (Node Package Manager) are installed and updated to the latest version.
- Update npm: To update npm to the latest version, run the command “npm install -g npm” in the Command Prompt or PowerShell.
- Uninstall Old Versions: If you have older versions of Node.js installed, you may choose to uninstall them to free up disk space. Go to the Control Panel > Programs and Features, find the older Node.js versions, and uninstall them.
- Update PATH Environment Variable: If the updated Node.js version is not detected by your development tools, you may need to update the PATH environment variable. To do this, go to Control Panel > System > Advanced System Settings > Environment Variables, find the PATH variable, and add the path to the new Node.js installation.
By following these steps, you can easily update Node.js on Windows and ensure that you stay up to date with the latest advancements.
How to Update the Node.js Version on Linux?
If you are using the Linux platform, follow these steps to update the Node.js version:
- Check Current Node.js Version: Open a terminal and type node -v to check the current installed Node.js version. This will help you verify the update later.
- Install Node Version Manager (NVM): NVM is a handy tool that allows you to manage multiple Node.js versions on your system. If you don’t have it installed already, run the following command to download and install NVM: “curl -o- https://raw.githubusercontent.com/nvm-sh/nvm/v0.39.1/install.sh | bash”
- Activate NVM: Close and reopen the terminal or run “source ~/.bashrc” to activate NVM. Now you can use NVM to install and manage Node.js versions.
- Install the Latest Node.js Version: To install the latest stable Node.js version, simply run: “nvm install node”. This command will automatically download and install the latest stable Node.js version available.
- Switch Node.js Version: If you have multiple Node.js versions installed and want to switch to the newly installed version, use: “nvm use node”. Replace node with the desired version number if you have installed multiple versions. This is an optional step that can or cannot be implemented.
- Verify Node.js Version: To confirm that the update was successful, run “node -v again”. You should now see the latest installed version displayed.
- Update NPM (Node Package Manager): NPM comes bundled with Node.js, but it’s a good practice to update it to the latest version as well:
- “npm install -g npm”
If you correctly executed the aforementioned commands, node.js is now successfully updated on your Linux machine.
How to Update Node.js Version on Ubuntu?
To update your Node.js kit to the latest version, follow these steps:
Check Current Version: Before updating Node.js, it’s essential to know which version you are currently using. Open your terminal and type the following command:
“node -v”
This will display the current Node.js version installed on your system.
- Install NVM (Node Version Manager): NVM is a helpful tool that allows you to manage multiple Node.js versions on your system. If you don’t have NVM installed, you can do so by running the following commands in your terminal: “curl -o- https://raw.githubusercontent.com/nvm-sh/nvm/v0.38.0/install.sh | bash source ~/.bashrc”
- List Available Node.js Versions: Once NVM is installed, you can list the available Node.js versions by running: “nvm ls-remote”. This will display a list of all the Node.js versions you can install.
- Choose and Install the New Version: Select the desired Node.js version from the list and install it using the following command: “nvm install <version>”. Replace <version> with the version number you want to install. For example, to install Node.js version 14, you would run the following: “nvm install 14”
- Switch to the New Version: Once the installation is complete, you can switch to the new version by running: “nvm use <version>”. Again, replace <version> with the version number you installed. For example: “nvm use 14”
- Verify the Update: To ensure that Node.js has been updated successfully, you can check the version again: “node -v”. This should display the new version you just installed.
- Set Default Version: If you want to set the updated Node.js version as the default for your system, run: “nvm alias default <version>”. Replace <version> with the version number you want to set as the default. It’s important to note that this step is optional.
Conclusion
To stay up-to-date with the latest advancements introduced in the Node.js framework, it is important to update the Node.js version. This article covered the question of how to update the node.js version on various platforms. Commands needed for updating the node.js development kit across platforms such as Windows, Ubuntu, Linux, and Mac have been thoroughly explained to guide the readers.